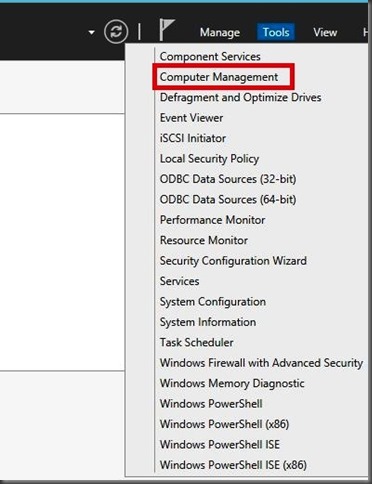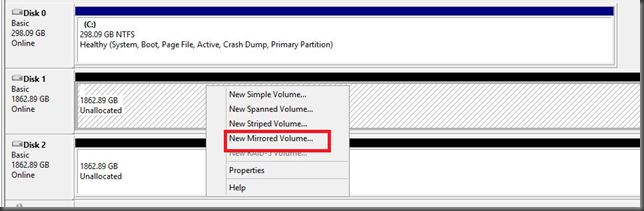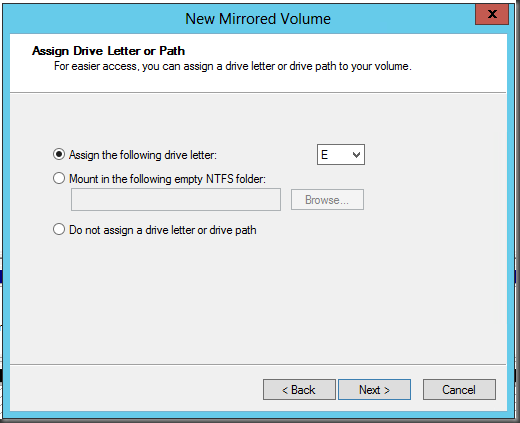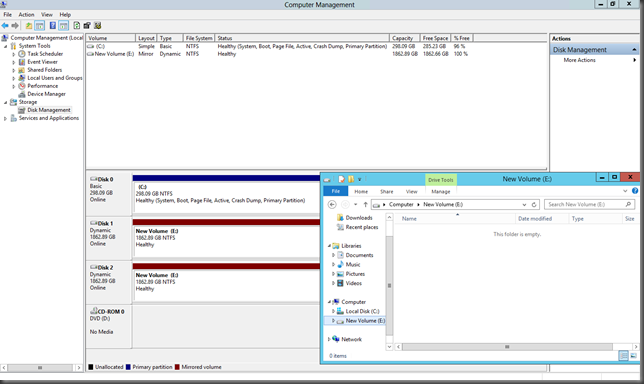If you want to setup a file share in Window 2012 you can follow the below mentioned steps. In Windows 2012(It was there in Windows 2008 also) when you want to create the file share, you can see there are five difference profiles. you can see a list of the profiles below, along with a short description of each.
First you have to enable the File and Storage Service Role from the Add Roles and Features wizard. after that you can se below mentioned window and just select “Create file share”
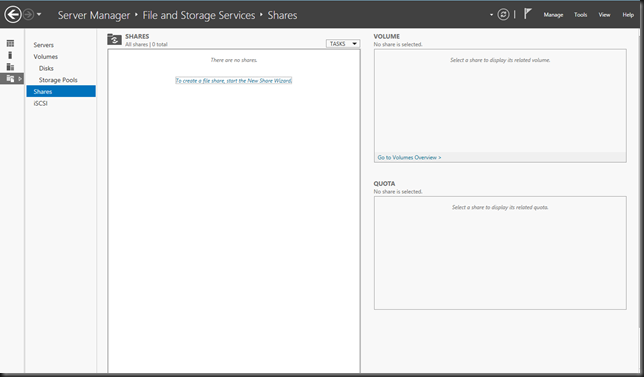
Form new share window you have to select the correct profile. once you select, Click Next to proceed.

Select the Correct file Share location. You can choose to share a whole drive, if you want.

Give a folder name. I’ve named my share as NSLFPS.Then below, you can see the full share name/network path.
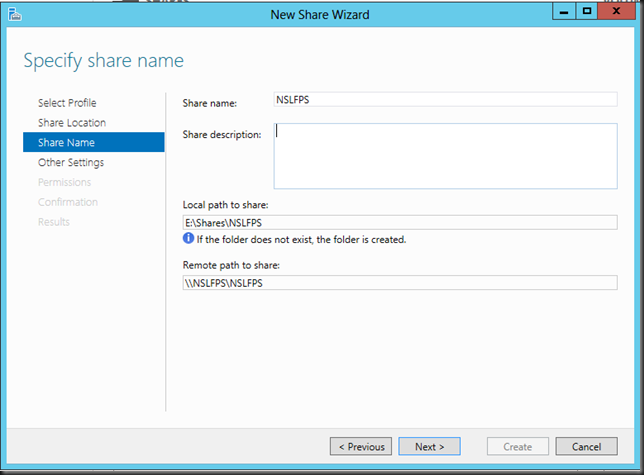
There are some other additional settings that you can enable. Access-based enumeration used to be an add on for Windows. It allows users to see just the files and folders to which they have been granted access and not even be able to see that other items exist. You can also choose to allow the shared folder to be cached on other systems using BranchCache. Finally, you’re able to encrypt remote access to the newly shared resource.

Provide required Permission for the Share folder.

Review your selections and click the Create button when you’re ready to create the share.
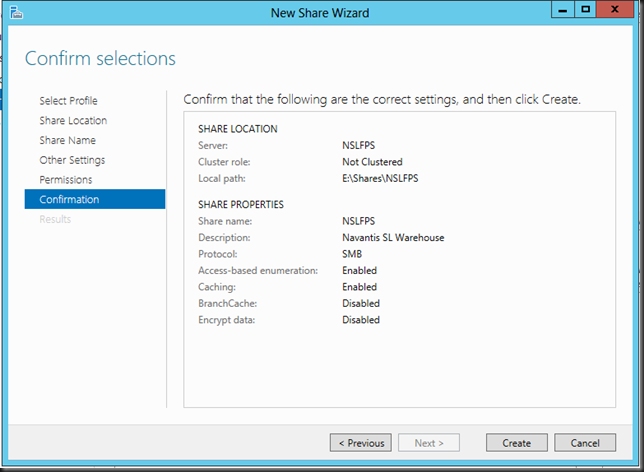
Now you have successfully shared a folder in Windows Server 2012.
| Profile | Description |
| SMB Share - Quick | This basic profile represents the fastest way to create an SMB file share, typically used to share files with Windows-based computers.
|
| SMB Share - Advanced | This advanced profile offers additional options to configure a SMB file share.
|
| SMB Share - Applications | This profile creates an SMB file share with settings appropriate for Hyper-V, certain databases, and other server applications. |
| NFS Share - Quick | This basic profile represents the fastest way to create a NFS file share, typically used to share files with UNIX-based computers.
|
| NFS Share - Advanced | This advanced profile offers additional options to configure a NFS file share.
|
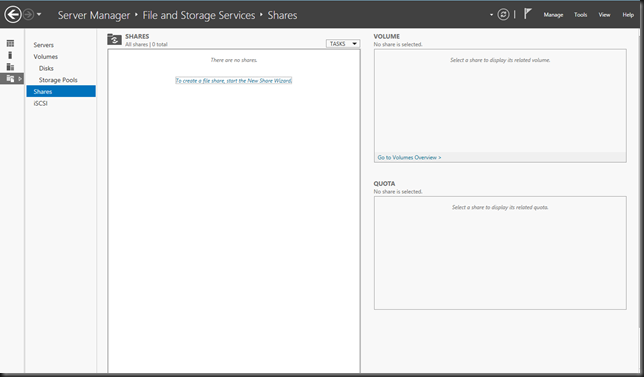
Form new share window you have to select the correct profile. once you select, Click Next to proceed.

Select the Correct file Share location. You can choose to share a whole drive, if you want.

Give a folder name. I’ve named my share as NSLFPS.Then below, you can see the full share name/network path.
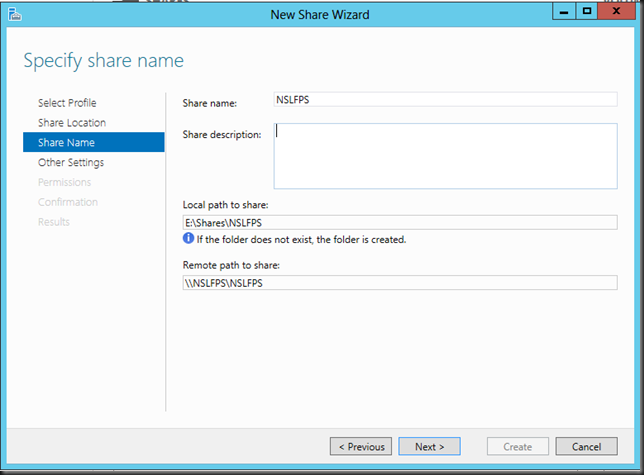
There are some other additional settings that you can enable. Access-based enumeration used to be an add on for Windows. It allows users to see just the files and folders to which they have been granted access and not even be able to see that other items exist. You can also choose to allow the shared folder to be cached on other systems using BranchCache. Finally, you’re able to encrypt remote access to the newly shared resource.

Provide required Permission for the Share folder.

Review your selections and click the Create button when you’re ready to create the share.
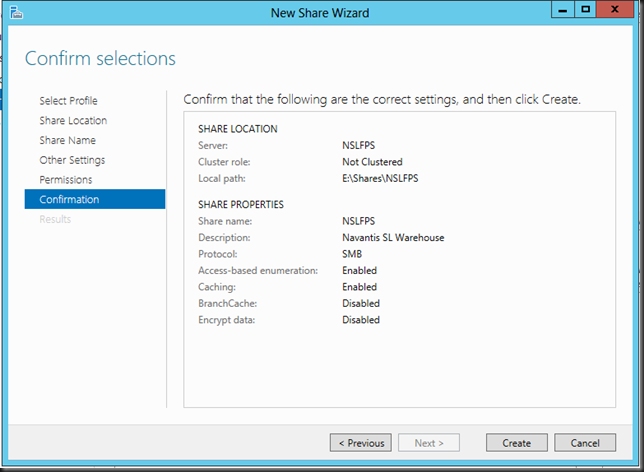
Now you have successfully shared a folder in Windows Server 2012.