
But once we click Ok and run the wizard, it will try to install .Net 3.5 and prompt an error saying that,
| Windows couldn’t complete the requested changes. Windows couldn’t connect to the Internet to download necessary files. Make sure you are connected to the Internet, and press “Retry” to try again. Error code: 0x800F0906 |
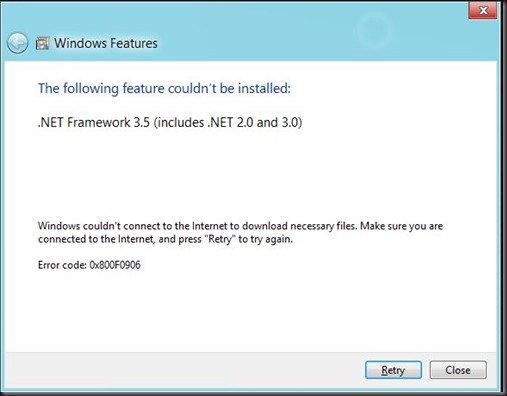
This means using this wizard we cant install .Net 3.5 . Therefore to fix this issue, follow the steps listed below.
1. Insert the Windows 8 DVD in to CD ROM or mount the Installation ISO file. (If you have Win 8 ISO in you PC, you can simply right click on that ISO and select mount)
2. Use the CMD in run as Administrator
3. After that type the following command:
dism /online /Enable-Feature /FeatureName:NetFX3 /All /Source:D:\Sources\SxS /LimitAccess
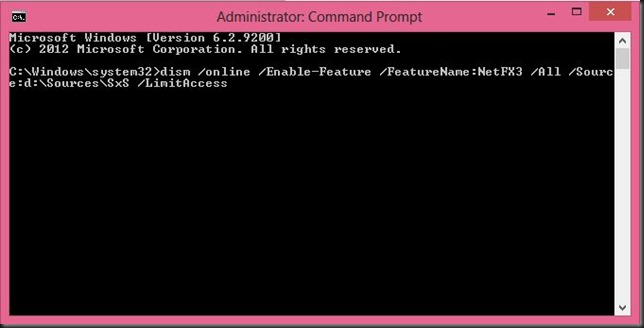
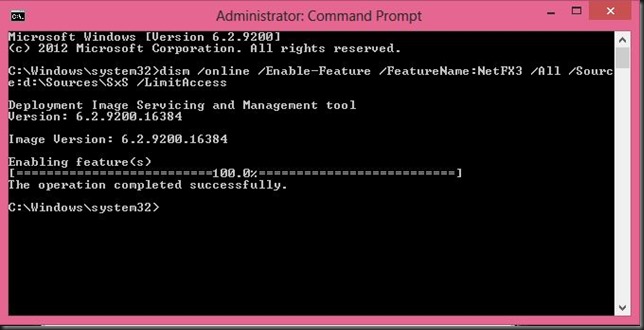
Now your Windows Feature of .NET Framework 3.5 is enabled. To verify go in to Windows Features

Congratulations .. now you have .net 3.5 enabled on your Windows 8 PC.
Make sure to give correct Windows 8 Installation Media Drive Letter in above command. if not you will get below mentioned error.






















